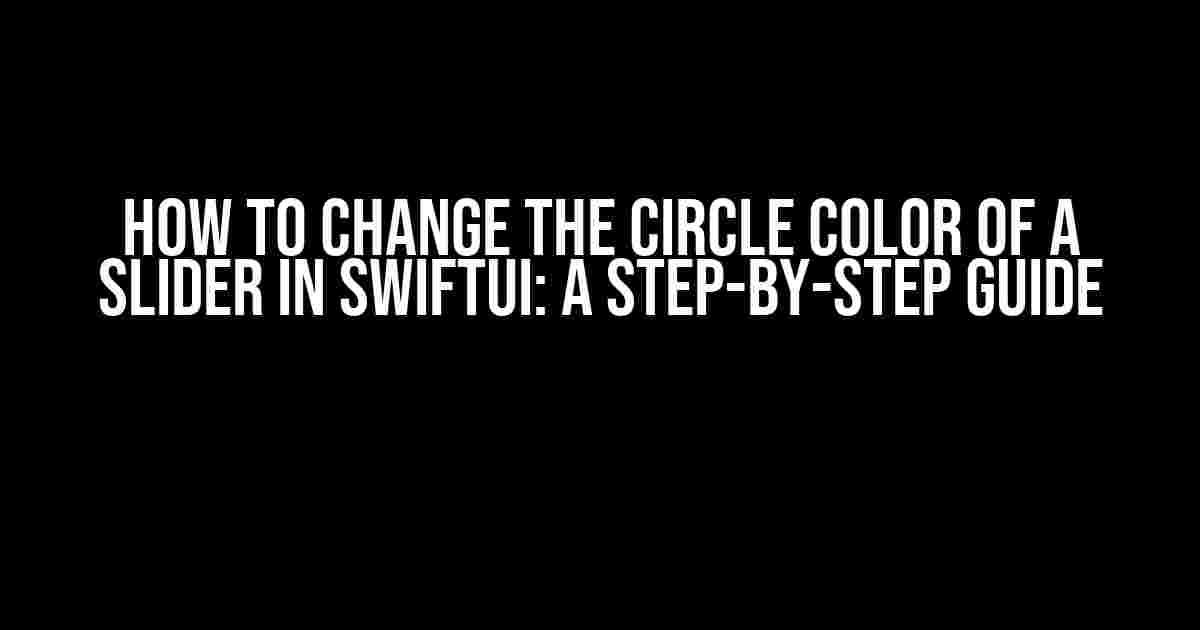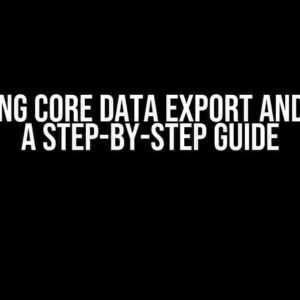If you’re a SwiftUI enthusiast, you know how important it is to customize every aspect of your app’s UI to make it stand out. One common task that often stumps developers is changing the circle color of a slider in SwiftUI. Fear not, dear reader, for today we’re going to tackle this exact problem and provide you with a comprehensive guide on how to do it.
Understanding the Default Slider Behavior
In SwiftUI, the default slider comes with a blue circle that indicates the current value. While this default behavior is nice, it might not fit with your app’s color scheme or branding. That’s why we need to learn how to change the circle color to match our design requirements.
The Problem with the Default Slider
The default slider in SwiftUI is a `struct` called `Slider`. When you create a `Slider` instance, it comes with a bunch of default properties, including the circle color. Unfortunately, there’s no straightforward way to change this color using the standard `Slider` properties.
This is where the magic of ViewModifiers and custom views comes in. We’ll explore two different approaches to change the circle color: using a custom `ViewModifier` and creating a custom `Slider` view.
Method 1: Using a Custom ViewModifier
A `ViewModifier` is a type of view that can modify the behavior of another view. In this case, we’ll create a custom `ViewModifier` that changes the circle color of the slider.
struct CircleColorModifier: ViewModifier {
let color: Color
func body(content: Content) -> some View {
content
.scaleEffect(CGSize(width: 1, height: 0.75))
.clipShape(Circle())
.foregroundColor(color)
}
}
In the above code, we define a `CircleColorModifier` struct that takes a `color` parameter. The `body` property applies a scale effect to the slider’s thumb, clips it to a circle shape, and sets the foreground color to the specified `color`.
Applying the ViewModifier
Now that we have our custom `ViewModifier`, let’s apply it to a `Slider` instance:
let slider = Slider(value: .constant(0.5))
.modifier(CircleColorModifier(color: .red))
In this example, we create a `Slider` instance and apply the `CircleColorModifier` to it, passing `.red` as the circle color.
Method 2: Creating a Custom Slider View
An alternative approach is to create a custom `Slider` view that allows us to customize the circle color. This method provides more flexibility and control over the slider’s appearance.
struct CustomSlider: View {
@Binding var value: Double
let circleColor: Color
var body: some View {
GeometryReader { geometry in
ZStack(alignment: .leading) {
Rectangle().fill(Color(UIColor.systemGray5))
.cornerRadius(3)
Rectangle()
.fill(Color(UIColor.systemBlue))
.cornerRadius(3)
.mask(
Rectangle()
.fill(Color.white)
.cornerRadius(3)
.alignmentGuide(.leading) { _ in
geometry.size.width * CGFloat(self.value)
}
)
Circle()
.fill(circleColor)
.frame(width: 20, height: 20)
.offset(x: geometry.size.width * CGFloat(self.value) - 10)
}
}
}
}
In this custom `Slider` view, we define a `circleColor` property that allows us to set the circle color. We use a `ZStack` to layer the slider’s components, including the track, the filled portion, and the thumb (the circle).
Using the Custom Slider View
Now that we have our custom `Slider` view, let’s use it in our app:
@State private var sliderValue: Double = 0.5
var body: some View {
CustomSlider(value: $sliderValue, circleColor: .green)
}
In this example, we create a `@State` property to store the slider’s value and pass it to the `CustomSlider` view along with the desired circle color, `.green`.
Comparison of the Two Methods
Both methods have their pros and cons. The custom `ViewModifier` approach is simpler and more lightweight, but it might not provide the level of customization you need. The custom `Slider` view method is more flexible, but it requires more code and complexity.
| Method | Pros | Cons |
|---|---|---|
| Custom ViewModifier | Simple, lightweight, easy to implement | Limited customization options |
| Custom Slider View | Highly customizable, flexible | More code, complexity, and maintenance required |
Best Practices and Tips
When changing the circle color of a slider in SwiftUI, keep the following best practices and tips in mind:
- Use a consistent color scheme throughout your app to ensure a cohesive design.
- Test your slider on different devices and screen sizes to ensure it looks and behaves as expected.
- Consider using a custom `Slider` view if you need more control over the slider’s appearance and behavior.
- Don’t forget to localize your slider’s labels and accessibility features for a better user experience.
Conclusion
And there you have it, folks! Changing the circle color of a slider in SwiftUI might seem like a daunting task, but with the right approach, it’s a breeze. Whether you choose to use a custom `ViewModifier` or a custom `Slider` view, you now have the knowledge and tools to create stunning, customizable sliders that match your app’s design requirements.
Remember to experiment, have fun, and push the boundaries of what’s possible in SwiftUI. Happy coding!
Frequently Asked Question
Get ready to unlock the secrets of customizing your SwiftUI Slider’s circle color!
How do I change the circle color of a Slider in SwiftUI?
You can change the circle color of a Slider in SwiftUI by using the `accentColor` modifier. For example: `Slider(value: $value) .accentColor(.green)`. This will change the circle color to green.
Can I use a custom color for the Slider circle?
Yes, you can use a custom color for the Slider circle by defining a custom Color in your SwiftUI code. For example: `let customColor = Color(red: 0.5, green: 0.7, blue: 0.3)`. Then, you can use this custom color with the `accentColor` modifier: `Slider(value: $value) .accentColor(customColor)`.
Is it possible to change the circle color dynamically based on a condition?
Yes, you can change the circle color dynamically based on a condition using a ternary operator or a conditional statement. For example: `Slider(value: $value) .accentColor(isConditionTrue ? .green : .red)`. This will change the circle color to green if the condition is true, and to red if it’s false.
Can I change the circle color of a Slider programmatically?
Yes, you can change the circle color of a Slider programmatically by using a @State or @Binding variable to store the color value, and then updating it when needed. For example: `@State private var circleColor = Color.red` … `Slider(value: $value) .accentColor(circleColor)` … `Button(“Change Color”) { circleColor = .green }`. This will change the circle color to green when the button is tapped.
Are there any other ways to customize the appearance of a Slider in SwiftUI?
Yes, there are many other ways to customize the appearance of a Slider in SwiftUI, such as changing the track color, thumb size, and more. You can use various modifiers, such as `minimumValueLabel`, `maximumValueLabel`, `scaleEffect`, and others, to achieve the desired design. Experiment with different modifiers and properties to unlock the full potential of SwiftUI’s Slider!