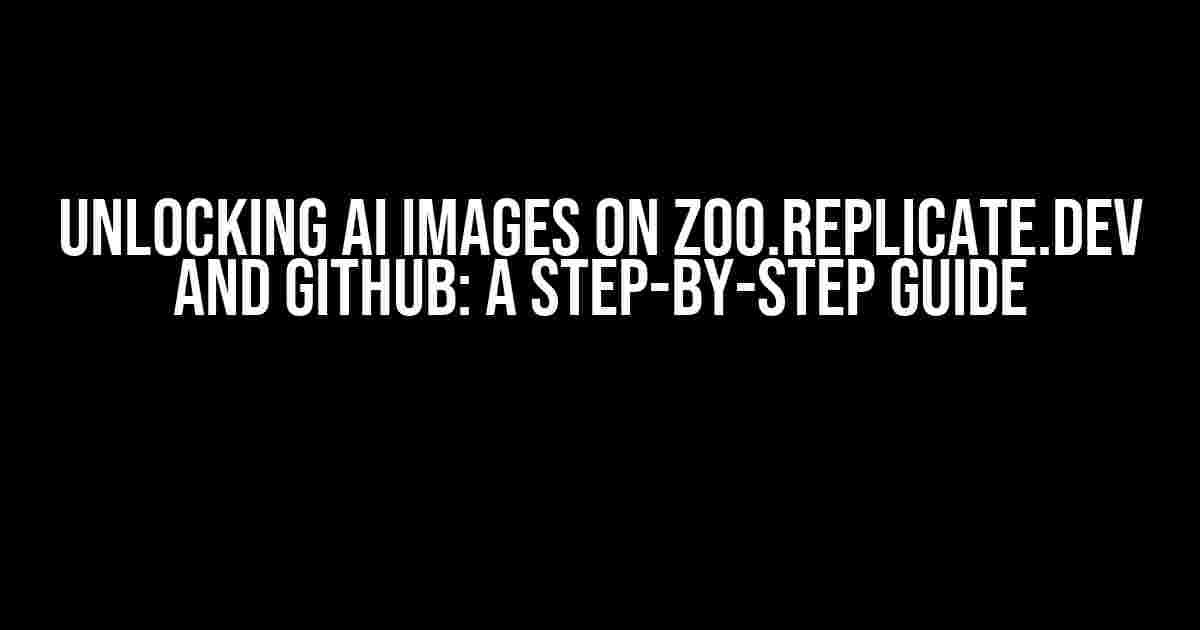Are you tired of struggling to load AI-generated images on Zoo.replicate.dev or GitHub? You’re not alone! Many developers have faced this frustrating issue, but fear not, dear reader, for we’ve got a solution that’s about to change the game.
The Problem: AI Images Not Loading on Zoo.replicate.dev or GitHub
Before we dive into the solution, let’s understand the problem. When you’re working on an AI project on Zoo.replicate.dev or GitHub, you might encounter an issue where your AI-generated images refuse to load. This can be due to various reasons, such as:
- Incorrect file paths or naming conventions
- Inconsistent file formats (e.g., JPEG vs. JPG)
- Missing dependencies or libraries
- Inadequate permission settings
- Buggy code or syntax errors
The Solution: A Systematic Approach to Loading AI Images
To overcome this hurdle, we’ll break down the solution into manageable chunks. Follow these steps to ensure your AI-generated images load smoothly on Zoo.replicate.dev and GitHub:
Step 1: Verify File Paths and Naming Conventions
Double-check your file paths and naming conventions to ensure they’re correct and consistent. Make sure:
- File names are in lowercase and without spaces
- Files are saved in the correct directory (e.g., `images` or `assets`)
- File extensions are correct (e.g., `.jpg`, `.png`, or `.gif`)
// Example of correct file path and naming convention
images/
ai-generated-image-1.jpg
ai-generated-image-2.png
ai-generated-image-3.gif
Step 2: Check File Formats and Compression
Ensure that your AI-generated images are in a compatible format and adequately compressed. Try:
- Converting files to a standard format like JPEG or PNG
- Using compression tools like TinyPNG or ImageOptim to reduce file sizes
// Example of image compression using TinyPNG
const tinyPng = require('tinypng');
const compressedImage = tinyPng.compress('ai-generated-image-1.jpg');
Step 3: Install and Import Necessary Dependencies
Verify that you’ve installed and imported the required dependencies for your AI project. This might include:
- Python libraries like OpenCV or PIL
- JavaScript libraries like Canvas or Fabric.js
// Example of importing OpenCV in Python
import cv2
// Example of importing Fabric.js in JavaScript
const fabric = require('fabric');
Step 4: Configure Permission Settings
Check that your permission settings allow for image loading and display. On GitHub, ensure that your repository is set to public or has the necessary access controls. On Zoo.replicate.dev, verify that your project has the correct permissions and access levels.
| Platform | Permission Settings |
|---|---|
| Github | Public repository or controlled access |
| Zoo.replicate.dev | Correct project permissions and access levels |
Step 5: Inspect Code for Syntax Errors
Review your code for any syntax errors or typos that might prevent image loading. Use tools like linters or code editors with built-in error detection to identify and fix issues.
// Example of using a linter to detect syntax errors
const eslint = require('eslint');
eslint.lintFiles(['app.js']).then((result) => {
console.log(result.messages);
});
Step 6: Implement Error Handling and Debugging
Implement try-catch blocks or error handling mechanisms to catch and debug any errors that might occur during image loading. This will help you identify and resolve issues more efficiently.
// Example of try-catch block for image loading
try {
const image = await loadImage('ai-generated-image-1.jpg');
console.log('Image loaded successfully!');
} catch (error) {
console.error(`Error loading image: ${error}`);
}
Conclusion: Unlocking AI Images on Zoo.replicate.dev and GitHub
By following these systematic steps, you should be able to successfully load AI-generated images on Zoo.replicate.dev and GitHub. Remember to:
- Verify file paths and naming conventions
- Check file formats and compression
- Install and import necessary dependencies
- Configure permission settings
- Inspect code for syntax errors
- Implement error handling and debugging
With these tips and tricks, you’ll be well on your way to effortlessly loading AI images and taking your projects to the next level. Happy developing!
Bonus Tip: Troubleshooting Common Issues
For added convenience, here are some common issues and their solutions:
| Issue | Solution |
|---|---|
| Image not displaying on GitHub | Check repository permissions and access controls |
| Image not loading on Zoo.replicate.dev | Verify project permissions and access levels |
| Image file not found | Double-check file paths and naming conventions |
| Image loading slowly | Optimize image compression and caching |
By following these guidelines and troubleshooting common issues, you’ll be able to overcome the hurdles of loading AI images on Zoo.replicate.dev and GitHub. Happy coding, and may the AI-generated images be ever in your favor!
Frequently Asked Questions
Stuck with loading AI images on zoo.replicate.dev or GitHub setup? You’re not alone! Here are some common issues and solutions to get you back on track:
Why are my AI images not loading on zoo.replicate.dev?
Make sure you’ve uploaded your model to the correct repository and that the model is correctly configured. Also, check if your model requires any specific dependencies or libraries that need to be installed. If you’re still stuck, try re-uploading your model or reaching out to the Replicate support team.
What file formats are supported for AI image uploads?
Replicate supports a variety of file formats, including PNG, JPEG, GIF, and SVG. If you’re using a custom file format, you may need to convert it to a supported format before uploading. You can also check the Replicate documentation for more information on supported file formats.
Why are my AI images not displaying in my GitHub README file?
Check that your GitHub repository is set up to display images correctly. Make sure you’ve included the correct image path and that the image file is in the correct location. You can also try using a relative path instead of an absolute path to see if that resolves the issue.
Can I use a CDN to host my AI images?
Yes, you can use a CDN to host your AI images. In fact, this can be a great way to improve performance and reduce latency. Just make sure to update your image URLs to point to the CDN location, and check that your CDN is configured to serve the correct file types.
What if I’m still having trouble loading my AI images?
Don’t worry! If you’ve tried the above solutions and are still having trouble, try checking the Replicate or GitHub forums for similar issues. You can also reach out to the support teams for further assistance. They’ll be happy to help you troubleshoot the issue and get your AI images loading correctly.
I hope this helps you troubleshoot and resolve any issues with loading AI images on zoo.replicate.dev or in your GitHub setup!