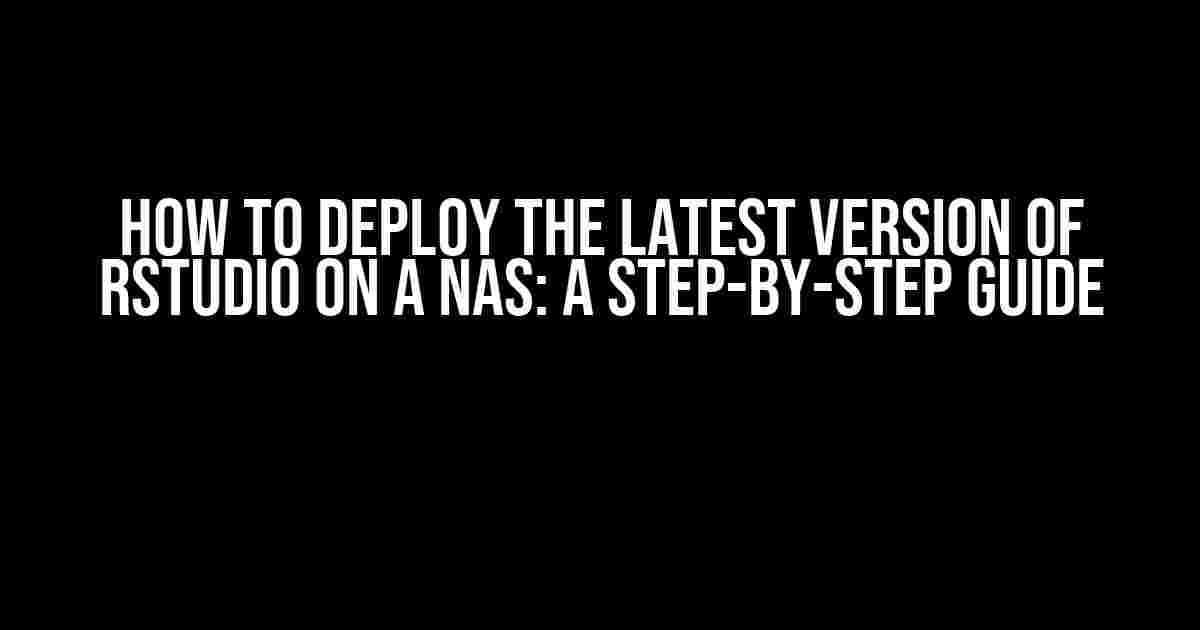Introduction
Are you tired of relying on your local machine to run RStudio? Want to free up space and resources? Look no further! In this article, we’ll show you how to deploy the latest version of RStudio on a Network-Attached Storage (NAS) device. This comprehensive guide will walk you through the process, providing clear and direct instructions to get you up and running in no time.
Why Deploy RStudio on a NAS?
Before we dive into the instructions, let’s explore the benefits of deploying RStudio on a NAS:
- Centralized Access: RStudio on a NAS provides a centralized location for your team to access and collaborate on projects.
- Resource Efficiency: By offloading RStudio to a NAS, you can free up local machine resources for other tasks.
- Data Protection: NAS devices offer robust data protection and backup options, ensuring your RStudio projects are safe and secure.
- Scalability: NAS devices can be easily scaled to meet growing demands, making them an ideal solution for teams and businesses.
Prerequisites
Before we begin, make sure you have the following:
- A NAS device with a compatible operating system (e.g., NAS4Free, OpenMediaVault, or Synology DSM)
- RStudio Server Edition (trial or licensed)
- A valid RStudio license key (if using a licensed version)
- A computer with internet access and a web browser
Step 1: Prepare Your NAS
Enable SSH Access
To deploy RStudio on your NAS, you’ll need to enable SSH access. Follow these steps:
- Log in to your NAS device’s web interface using your administrator credentials.
- Navigate to the “Advanced” or “Security” section, depending on your NAS model.
- Locate the SSH settings and enable SSH access.
- Take note of the SSH port number, typically 22.
Install Required Packages
You’ll need to install some essential packages on your NAS to support RStudio. Use the following command in your NAS’s terminal or command prompt:
sudo apt-get update && sudo apt-get install -y libssl-dev libcurl4-openssl-dev libssl-dev
Step 2: Download and Install RStudio Server Edition
Download RStudio Server Edition
Visit the official RStudio website and download the latest version of RStudio Server Edition for your NAS’s architecture (e.g., ARM or x86_64).
Install RStudio Server Edition
Use the following command to install RStudio Server Edition on your NAS:
sudo dpkg -i rstudio-server--amd64.deb
Replace `` with the actual version number of the RStudio Server Edition you downloaded.
Step 3: Configure RStudio Server Edition
Configure RStudio Server Edition
Create a configuration file for RStudio Server Edition using the following command:
sudo rstudio-server configure
This will generate a default configuration file. You can customize it to suit your needs.
Set the RStudio Server Edition License
If you have a licensed version of RStudio, you’ll need to set the license key. Create a file named `rstudio-server-license.conf` with the following content:
license_key = "YOUR_LICENSE_KEY"
Replace `YOUR_LICENSE_KEY` with your actual license key.
Step 4: Start and Test RStudio Server Edition
Start RStudio Server Edition
Start RStudio Server Edition using the following command:
sudo systemctl start rstudio-server
Test RStudio Server Edition
Open a web browser and navigate to `http://:8787`, replacing `` with your NAS’s IP address. You should see the RStudio login page.
| Username | Password |
|---|---|
| rstudio | ( leave blank ) |
Log in with the default credentials (username: `rstudio`, password: ``). You’ll be prompted to change the password on your first login.
Step 5: Secure RStudio Server Edition
Change the Default Password
Change the default password for the `rstudio` user:
sudo passwd rstudio
Configure Firewall Rules
Configure your NAS’s firewall to allow incoming traffic on port 8787. Consult your NAS’s documentation for specific instructions.
Regularly Update RStudio Server Edition
Regularly update RStudio Server Edition to ensure you have the latest security patches and features. Use the following command:
sudo rstudio-server update
Conclusion
Congratulations! You’ve successfully deployed the latest version of RStudio on your NAS. This setup provides a centralized, scalable, and secure environment for your team to collaborate on R projects.
Remember to regularly update RStudio Server Edition and monitor your NAS’s performance to ensure optimal results.
FAQs
- Q: What is the minimum NAS requirement for deploying RStudio?
A: The minimum requirement is a NAS device with at least 2GB of RAM and a 64-bit architecture.
- Q: Can I use RStudio Server Edition on a cloud-based NAS?
A: Yes, you can deploy RStudio Server Edition on a cloud-based NAS, such as AWS S3 or Google Cloud Storage.
- Q: How do I troubleshoot common issues with RStudio Server Edition on my NAS?
A: Refer to the official RStudio documentation and NAS manufacturer’s support resources for troubleshooting guides and FAQs.
By following this comprehensive guide, you’ve taken the first step in unlocking the full potential of RStudio on your NAS. Happy coding!
Frequently Asked Question
Get ready to unleash the power of RStudio on your NAS! Here are some FAQs to help you deploy the latest version of RStudio like a pro.
What are the system requirements to deploy RStudio on my NAS?
To deploy RStudio on your NAS, you’ll need a NAS device with a 64-bit architecture, at least 2GB of RAM, and a compatible Linux operating system (such as Ubuntu or Debian). You’ll also need to ensure that your NAS device has a compatible processor and enough storage space to run RStudio smoothly.
How do I check if my NAS device supports Docker?
Most modern NAS devices support Docker. You can check your NAS device’s documentation or manufacturer’s website to see if it supports Docker. You can also check if your NAS device has a Docker app or package available for installation. If you’re still unsure, you can contact your NAS device’s customer support for assistance.
How do I install Docker on my NAS device?
The process of installing Docker on your NAS device varies depending on the device and its operating system. Generally, you can install Docker by logging into your NAS device’s admin interface, searching for the Docker app or package, and following the installation instructions. You can also refer to your NAS device’s documentation or online tutorials for specific installation steps.
How do I deploy the latest version of RStudio on my NAS using Docker?
To deploy the latest version of RStudio on your NAS using Docker, you’ll need to pull the official RStudio Docker image from Docker Hub, create a new container from the image, and map the container’s port to a port on your NAS device. You can use the following command to pull the image: docker pull rocker/rstudio. Then, create a new container using docker run -p 8787:8787 rocker/rstudio. Finally, access RStudio by visiting http://your-nas-ip:8787 in your web browser.
How do I update RStudio to the latest version on my NAS?
To update RStudio to the latest version on your NAS, you’ll need to stop the RStudio container, pull the latest RStudio Docker image, and create a new container from the updated image. You can use the following command to stop the container: docker stop rstudio. Then, pull the latest image using docker pull rocker/rstudio. Finally, create a new container using docker run -p 8787:8787 rocker/rstudio. This will ensure that you’re running the latest version of RStudio on your NAS.