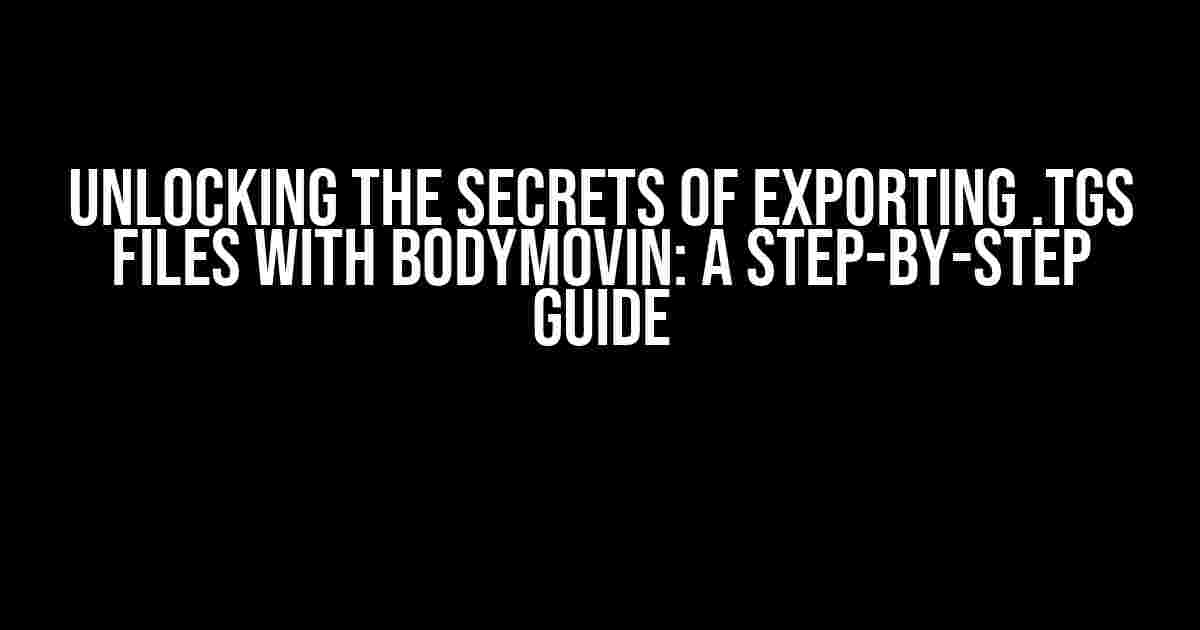What are .tgs Files and Why Do I Need Bodymovin?
As a motion graphic designer, animator, or digital artist, you’re likely no stranger to the world of vector graphics and animations. However, when it comes to exporting your creations, things can get complicated. That’s where .tgs files and Bodymovin come in. In this article, we’ll delve into the world of .tgs files, what they are, and how to export them using Bodymovin.
What are .tgs Files?
.tgs files are a type of vector graphics file format used primarily by the popular animation software, Adobe Animate. They contain layered vector graphics, animation data, and other visual elements. .tgs files are ideal for creating complex animations, motion graphics, and interactive elements for websites, mobile apps, and other digital platforms.
What is Bodymovin?
Bodymovin is a popular, open-source plugin for Adobe After Effects that allows users to export animations as .tgs files. This plugin is a game-changer for digital artists and animators, as it enables them to create complex animations and export them in a format compatible with various platforms.
Setting Up Bodymovin for .tgs File Export
Before we dive into the exporting process, let’s get Bodymovin set up and ready to go!
-
Download and install Adobe After Effects, if you haven’t already.
-
Head over to the Bodymovin GitHub page and download the plugin.
-
Follow the installation instructions to install Bodymovin in Adobe After Effects.
-
Restart Adobe After Effects to ensure the plugin is loaded and ready for use.
Now that we’ve set up Bodymovin, let’s dive into the exporting process!
Step 1: Preparing Your Animation
Before we export our animation as a .tgs file, we need to prepare it for export. Follow these steps:
-
Create a new composition in Adobe After Effects or open an existing one.
-
Ensure your animation is organized into layers and is ready for export.
-
Make sure your animation is set to the desired frame rate and resolution.
Step 2: Setting Up Bodymovin
In this step, we’ll set up Bodymovin to export our animation as a .tgs file:
-
Select the layer or layers you want to export as a .tgs file.
-
Go to
Window>Bodymovinto open the Bodymovin panel. -
In the Bodymovin panel, select the
.tgsfile format from the drop-down menu. -
Choose the desired export settings, such as the version, namespace, and whether to include animations or not.
Step 3: Exporting the .tgs File
It’s time to export our animation as a .tgs file!
-
Click the
Exportbutton in the Bodymovin panel. -
Choose a location to save your .tgs file and give it a name.
-
Click
Saveto export the .tgs file.
Troubleshooting Common Issues
Encountered an issue during the exporting process? Don’t worry; we’ve got you covered!
| Error | Solution |
|---|---|
Error: Unable to export .tgs file |
Check that Bodymovin is installed and running correctly. Ensure you’ve selected the correct layer(s) and export settings. |
Error: .tgs file not compatible with platform |
Check the .tgs file version and namespace settings in Bodymovin. Ensure they match the requirements of your target platform. |
And that’s it! With these steps and a little practice, you’ll be exporting .tgs files with Bodymovin like a pro. Remember to always check the Bodymovin documentation and GitHub page for the latest updates and tutorials.
// Happy exporting!
By following this comprehensive guide, you’ll be able to create stunning animations and motion graphics, and export them as .tgs files using Bodymovin. Don’t forget to share your creations with the world!
Want to dive deeper into the world of .tgs files and Bodymovin? Check out these resources:
Frequently Asked Questions
Get the most out of Bodymovin by learning how to export .tgs files like a pro!
What is a .tgs file and why do I need it?
A .tgs file is a JSON-based animation format that allows you to export your animations from Bodymovin to be used in various platforms, such as mobile apps, web browsers, or even video games. You need it because it’s a lightweight and flexible way to share your animations with developers and designers, making it easy to integrate them into their projects.
How do I export a .tgs file from Bodymovin?
To export a .tgs file, simply select “Export” from the top menu in Bodymovin, then choose “TGS (Lottie)” as the format. You can then choose the settings you want, such as the animations you want to include, the resolution, and the quality. Finally, click “Export” to download your .tgs file.
Can I edit a .tgs file after it’s been exported?
While you can open a .tgs file in a text editor, it’s not recommended to edit it manually. The file contains complex animation data that’s hard to decipher, and making changes can corrupt the file. Instead, make any changes you need in Bodymovin, and then re-export the .tgs file.
What platforms support .tgs files?
.tgs files are widely supported across various platforms, including iOS, Android, React, React Native, Flutter, and more. You can use them in web browsers, mobile apps, video games, and even TV and film productions.
How do I troubleshoot issues with my .tgs file?
If you’re experiencing issues with your .tgs file, try re-exporting it from Bodymovin, or check the file for any errors or corruption. You can also seek help from the Bodymovin community, or consult the official documentation for troubleshooting guides and tips.