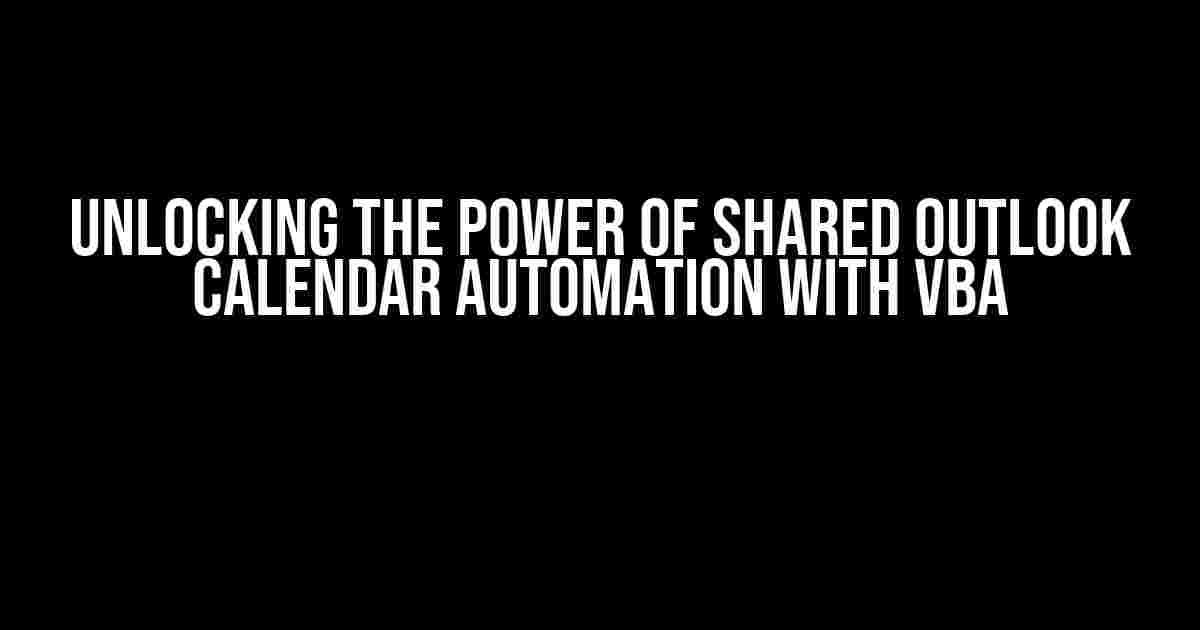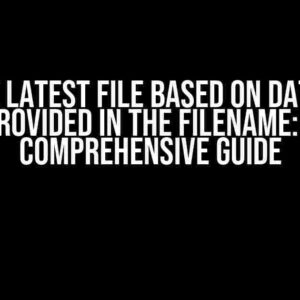Are you tired of manually updating your shared Outlook calendar, only to find that it’s still not syncing correctly with your team’s schedules? Do you wish there was a way to automate the process, freeing up more time for important tasks? Well, you’re in luck! In this article, we’ll dive into the world of Shared Outlook Calendar automation using VBA, and show you how to streamline your calendar management in no time.
What is Shared Outlook Calendar Automation?
Before we dive into the nitty-gritty, let’s quickly explain what Shared Outlook Calendar automation is all about. In a nutshell, it’s the process of using programming languages like VBA (Visual Basic for Applications) to automate tasks and processes within your shared Outlook calendar. This can include tasks such as:
- Automatically updating calendar events and appointments
- Synchronizing multiple calendars in real-time
- Setting reminders and notifications for upcoming events
- Generating reports and analytics on calendar data
By automating these tasks, you can save time, reduce errors, and improve collaboration within your team.
Why Use VBA for Shared Outlook Calendar Automation?
So, why choose VBA for Shared Outlook Calendar automation? Here are a few compelling reasons:
- Familiarity**: If you’re already using Outlook, you’re likely familiar with the VBA editor, which makes it easier to learn and implement.
- Customization**: VBA allows you to tailor your automation scripts to your specific needs and requirements.
- Flexibility**: VBA can interact with other Microsoft Office applications, making it a great choice for automating tasks across multiple platforms.
- Cost-effective**: VBA is free to use, making it a cost-effective solution for automating your shared Outlook calendar.
Getting Started with VBA for Shared Outlook Calendar Automation
Before we dive into the code, let’s cover the basics of getting started with VBA for Shared Outlook Calendar automation:
Enabling the Developer Tab in Outlook
To access the VBA editor in Outlook, you’ll need to enable the Developer tab. Here’s how:
- Open Outlook and click on the “File” menu.
- Click on “Options” and then select “Customize Ribbon” from the left-hand menu.
- Check the box next to “Developer” and click “OK”.
This will add the Developer tab to your Outlook ribbon, giving you access to the VBA editor.
Opening the VBA Editor
To open the VBA editor in Outlook, follow these steps:
- Click on the “Developer” tab in your Outlook ribbon.
- Click on the “Visual Basic” button in the “Code” group.
This will open the VBA editor, where you can create and edit your automation scripts.
Scripting Your Way to Success: VBA Code Examples
Now that we’ve covered the basics, let’s dive into some VBA code examples that will help you automate your shared Outlook calendar:
Example 1: Automatically Updating Calendar Events
Here’s an example script that automatically updates calendar events based on changes to a specific folder:
Sub UpdateCalendarEvents()
Dim objFolder As MAPIFolder
Dim objItem As Object
Dim objAppt As AppointmentItem
' Set the folder to monitor for changes
Set objFolder = Application.GetNamespace("MAPI").GetDefaultFolder(olFolderCalendar)
' Loop through all items in the folder
For Each objItem In objFolder.Items
' Check if the item is an appointment
If TypeOf objItem Is AppointmentItem Then
Set objAppt = objItem
' Update the appointment with the latest information
objAppt.Subject = "New Appointment - " & objAppt.Start
objAppt.Save
End If
Next objItem
End Sub
This script uses the `GetDefaultFolder` method to access the default calendar folder, and then loops through all items in the folder to update any appointments that have changed.
Example 2: Synchronizing Multiple Calendars in Real-Time
Here’s an example script that synchronizes multiple calendars in real-time using the `ITEM_CHANGE` event:
Private WithEvents objCalendar As MAPIFolder
Private Sub Application_ItemLoad(ByVal Item As Object)
' Set the calendar to monitor for changes
Set objCalendar = Application.GetNamespace("MAPI").GetDefaultFolder(olFolderCalendar)
End Sub
Private Sub objCalendar_ItemChange(ByVal Item As Object)
' Check if the changed item is an appointment
If TypeOf Item Is AppointmentItem Then
' Synchronize the appointment across multiple calendars
SyncAppointment Item
End If
End Sub
Private Sub SyncAppointment(ByVal objAppt As AppointmentItem)
' Loop through all calendars to synchronize the appointment
For Each objCalendar In Application.GetNamespace("MAPI").GetFolders
If objCalendar.DefaultItemType = olAppointmentItem Then
' Create a new appointment in the target calendar
Set objNewAppt = objCalendar.Items.Add(olAppointmentItem)
' Copy the appointment details from the source calendar
objNewAppt.Subject = objAppt.Subject
objNewAppt.Start = objAppt.Start
objNewAppt.End = objAppt.End
objNewAppt.Save
End If
Next objCalendar
End Sub
This script uses the `ITEM_CHANGE` event to monitor changes to the default calendar folder, and then synchronizes the changed appointments across multiple calendars in real-time.
Troubleshooting Common VBA Errors
As with any programming language, VBA can throw errors and exceptions. Here are some common VBA errors you might encounter when automating your shared Outlook calendar:
| Error Code | Error Description | Solution |
|---|---|---|
| 429 | ActiveX component can’t create object | Check that the VBA editor is properly configured and that the necessary libraries are installed. |
| 91 | Object variable or With block variable not set | Ensure that all object variables are properly set and initialized before use. |
| 424 | Object required | Check that the object being referenced is properly created and set. |
By understanding and troubleshooting these common errors, you can ensure that your VBA scripts run smoothly and efficiently.
Conclusion
In this article, we’ve covered the basics of Shared Outlook Calendar automation using VBA, from enabling the Developer tab to scripting your way to success. With these examples and tips in hand, you’re ready to unlock the full potential of VBA and take your shared Outlook calendar management to the next level.
So, what are you waiting for? Start automating your shared Outlook calendar today and discover the power of VBA for yourself!
** Bonus Tip:** Want to take your VBA skills to the next level? Check out our comprehensive guide to VBA programming for Outlook, packed with advanced techniques and real-world examples.
**Additional Resources:**
Happy automating!
Here are 5 Questions and Answers about “Shared Outlook Calendar automation VBA”:
Frequently Asked Questions
Get instant answers to your most pressing questions about automating shared Outlook calendars with VBA!
Can I automate calendar sharing in Outlook using VBA?
Yes, you can! VBA allows you to automate calendar sharing in Outlook by writing scripts that interact with the Outlook Object Model. You can write code to share calendars with specific users, set permissions, and even automate the process of sending sharing invitations.
How do I use VBA to create a shared Outlook calendar?
To create a shared Outlook calendar using VBA, you’ll need to create a new MAPIFolder object and set its FolderType property to olFolderCalendar. Then, you can use the GetCalendarExporter method to create a new calendar and set its properties, such as the calendar name and permissions. Finally, use the Save method to save the calendar.
Can I use VBA to automate calendar permissions in Outlook?
Absolutely! VBA allows you to automate calendar permissions in Outlook by using the FolderPermissions property of the MAPIFolder object. You can write code to add, remove, or modify permissions for specific users or groups, and even set default permissions for new attendees.
How do I use VBA to send calendar sharing invitations in Outlook?
To send calendar sharing invitations using VBA, you’ll need to create a new MailItem object and set its Body property to include the sharing invitation text. Then, use the Send method to send the invitation to the specified recipients. You can also customize the invitation text and subject line using VBA.
What are some common errors to watch out for when automating shared Outlook calendars with VBA?
When automating shared Outlook calendars with VBA, be on the lookout for errors related to permissions, folder existence, and attendee availability. Also, make sure to handle any errors that may occur when sending sharing invitations or updating calendar permissions. By using error-handling techniques like On Error GoTo and debugging tools, you can identify and fix issues quickly.