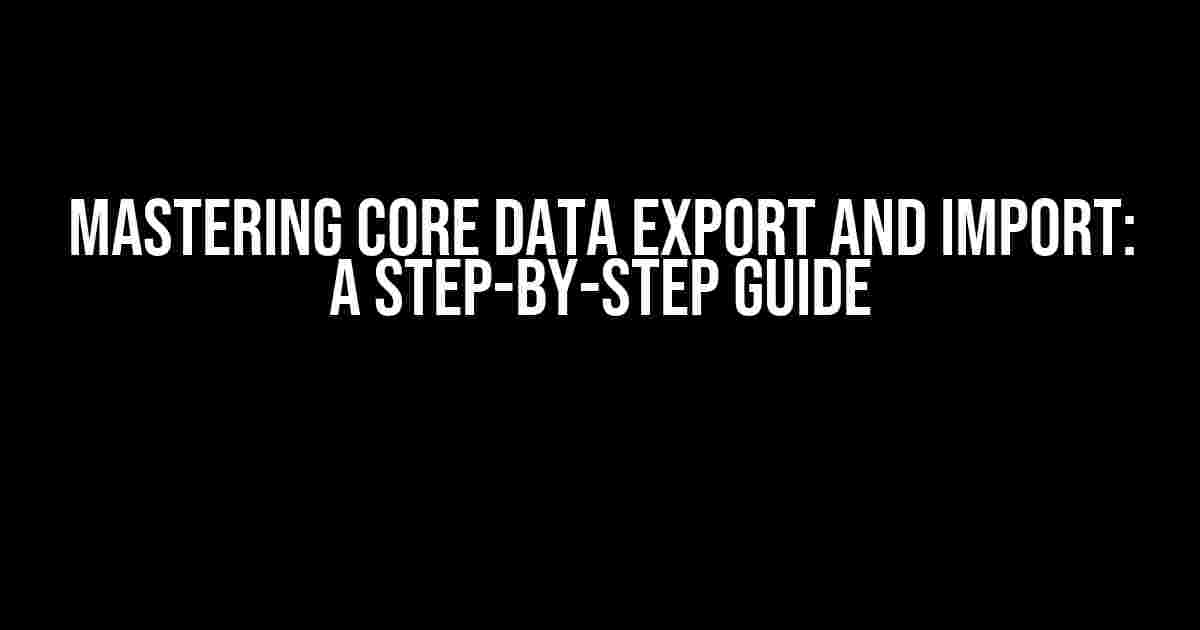Are you tired of struggling with Core Data export and import? Do you find yourself spending hours debugging and troubleshooting, only to end up with more errors than solutions? Fear not, dear developer! In this comprehensive guide, we’ll walk you through the ins and outs of Core Data export and import, providing you with clear instructions and explanations to help you master this complex topic.
What is Core Data?
Before we dive into the meat of the article, let’s take a quick look at what Core Data is. Core Data is a framework developed by Apple that allows developers to manage and persist data in their iOS, macOS, watchOS, and tvOS apps. It provides a powerful and flexible way to store and retrieve data, making it an essential tool for building robust and scalable applications.
Why Export and Import Core Data?
So, why do we need to export and import Core Data? There are several reasons why this is crucial:
-
Data Backup and Recovery: Exporting and importing Core Data allows you to create backups of your app’s data, ensuring that you can recover it in case of data loss or corruption.
-
Data Sharing and Collaboration: By exporting and importing Core Data, you can share data between different devices or users, enabling seamless collaboration and real-time synchronization.
-
Data Migration and Upgrades: When upgrading or migrating your app, exporting and importing Core Data ensures that your users’ data is preserved and migrated to the new version.
Preparing Your Core Data Stack
Before we begin the export and import process, it’s essential to prepare your Core Data stack. Here are some crucial steps to follow:
-
Create a Core Data Stack: Set up a Core Data stack in your app delegate, including a persistent container, a managed object context, and a persistent store coordinator.
-
Configure Your Persistent Store: Configure your persistent store to use a SQLite database or other storage options, such as iCloud or CloudKit.
-
Define Your Entity Model: Define your entity model, including entities, attributes, and relationships, using Core Data’s modeling tool or programmatically.
Exporting Core Data
Now that your Core Data stack is set up, it’s time to export your data. Here’s a step-by-step guide:
Step 1: Create a nsdictionary Representation
Create an NSDictionary representation of your Core Data objects using the following code:
func exportData() -> [String: Any]? {
guard let moc = managedObjectContext else {
return nil
}
var dataDict: [String: Any] = [:]
// Fetch all objects from the managed object context
let objects = try! moc.fetchfetchAllObjects()
// Iterate through each object and create a dictionary representation
for object in objects {
let objectType = type(of: object)
let entityName = objectType.entity().name ?? ""
if let attributes = objectType.entity().attributesByName {
var attributesDict: [String: Any] = [:]
for (key, attribute) in attributes {
attributesDict[key] = object.value(forKey: key)
}
dataDict[entityName] = attributesDict
}
}
return dataDict
}
Step 2: Convert to JSON or plist
Convert your NSDictionary representation to JSON or plist format using the following code:
func exportDataToJSON() -> String? {
guard let dataDict = exportData() else {
return nil
}
do {
let jsonData = try JSONSerialization.data(withJSONObject: dataDict, options: [])
return String(data: jsonData, encoding: .utf8)!
} catch {
print("Error exporting data to JSON: \(error)")
return nil
}
}
Step 3: Write to File or Send over Network
Write the exported data to a file or send it over the network using APIs or other transfer protocols:
func exportDataToFile() {
guard let jsonDataString = exportDataToJSON() else {
return
}
// Write to file
let documentsDir = FileManager.default.documentsDirectory
let filePath = documentsDir.appendingPathComponent("data.json")
do {
try jsonDataString.write(to: filePath, atomically: true, encoding: .utf8)
print("Data exported to file successfully!")
} catch {
print("Error writing data to file: \(error)")
}
}
Importing Core Data
Now that we’ve exported our Core Data, it’s time to import it. Here’s a step-by-step guide:
Step 1: Read from File or Receive over Network
Read the exported data from a file or receive it over the network using APIs or other transfer protocols:
func importDataFromFile() -> String? {
let documentsDir = FileManager.default.documentsDirectory
let filePath = documentsDir.appendingPathComponent("data.json")
do {
let jsonDataString = try String(contentsOf: filePath, encoding: .utf8)
return jsonDataString
} catch {
print("Error reading data from file: \(error)")
return nil
}
}
Step 2: Convert to NSDictionary
Convert the imported data from JSON or plist format to an NSDictionary representation using the following code:
func importDataFromJSON(_ jsonDataString: String) -> [String: Any]? {
guard let jsonData = jsonDataString.data(using: .utf8) else {
return nil
}
do {
let dataDict = try JSONSerialization.jsonObject(with: jsonData, options: []) as? [String: Any]
return dataDict
} catch {
print("Error importing data from JSON: \(error)")
return nil
}
}
Step 3: Create and Save Core Data Objects
Create and save Core Data objects using the NSDictionary representation:
func importData() {
guard let dataDict = importDataFromJSON(importDataFromFile() ?? "") else {
return
}
// Create and save Core Data objects
for (entityName, attributesDict) in dataDict {
guard let entity = NSEntityDescription.entity(forEntityName: entityName, in: managedObjectContext) else {
continue
}
let object = NSManagedObject(entity: entity, insertInto: managedObjectContext)
for (key, value) in attributesDict {
object.setValue(value, forKey: key)
}
}
// Save the managed object context
do {
try managedObjectContext.save()
print("Data imported successfully!")
} catch {
print("Error importing data: \(error)")
}
}
Common Pitfalls and Troubleshooting
When working with Core Data export and import, you may encounter some common pitfalls. Here are some troubleshooting tips to help you overcome them:
| Pitfall | Troubleshooting Tip |
|---|---|
| Data loss or corruption | Verify that your Core Data stack is properly set up, and data is being exported and imported correctly. |
| Data not being imported correctly | Check that your entity model is correctly defined, and the data is being converted to and from JSON/plist format correctly. |
| Error messages or crashes | Debug your code, check the error messages, and ensure that you’re handling errors and exceptions properly. |
Conclusion
Mastering Core Data export and import can be a complex and daunting task, but with these clear instructions and explanations, you’re well on your way to becoming a pro! Remember to prepare your Core Data stack, export and import your data correctly, and troubleshoot common pitfalls. By following these steps, you’ll be able to confidently export and import Core Data, ensuring seamless data management and synchronization in your apps.
Happy coding, and don’t forget to share your experiences and knowledge with the developer community!
Frequently Asked Question
Get answers to your most pressing questions about Core Data Export / Import!
How do I export Core Data successfully?
To export Core Data successfully, make sure to use the `NS PersistentContainer` to create a `NS ManagedObjectModel` instance. Then, iterate through the objects in your Core Data store and convert them into a suitable format, such as JSON or CSV. Finally, use a library like `JSONSerialization` or `CSVSwift` to write the data to a file or upload it to a server.
What are the common export formats for Core Data?
The most common export formats for Core Data are JSON (JavaScript Object Notation), CSV (Comma Separated Values), and PLIST (Property List). JSON is a popular choice due to its lightweight nature and ease of parsing, while CSV is often used for data analysis and spreadsheet imports. PLIST is a native Apple format, ideal for importing data into other iOS or macOS apps.
How do I import Core Data from a JSON file?
To import Core Data from a JSON file, start by converting the JSON data into a `NSDictionary` using `JSONSerialization`. Then, iterate through the dictionary and create a new `NSManagedObject` instance for each key-value pair. Use the `NSManagedObjectContext` to save the objects to your Core Data store. Don’t forget to set the `managedObjectContext` and `entity` properties for each object!
What are some common pitfalls to avoid when exporting Core Data?
When exporting Core Data, be mindful of relationships between objects, as they can be tricky to preserve. Avoid exporting too much data at once, as this can lead to performance issues. Also, ensure that your export format is compatible with the target system, and handle errors gracefully to prevent data loss.
Can I use Core Data Export / Import for data migration?
Yes, Core Data Export / Import can be used for data migration, but it’s essential to be cautious when doing so. Make sure to update the data model and schema accordingly, and handle any differences in data formats or relationships between the old and new versions. It’s also a good idea to test the migration process thoroughly to avoid data loss or corruption.